100 Keyboard Shortcuts for Windows 10 / 11

Windows 10/11, much like all of the rest of the Windows operating systems before it, has in-built keyboard shortcuts. These are useful in a variety of situations, especially to improve efficiency. Before we begin, there are a few terms that need to be clarified. Each of the keys listed below are named by what is displayed on them. For example, the “C Key” is the key on the keyboard that displays a C, and the “Windows Key”, is the key that displays the windows logo. Here is a list of 100 of my favorite keyboard shortcuts.
We have grouped the shortcuts under different categories for the ease of use.
Common Keyboard Shortcuts
- Ctrl + C – Copy what is highlighted currently.
- Ctrl + V – Paste what is on the clipboard, or what has been recently copied.
- Ctrl + X – Cut what is highlighted currently.
- Ctrl + A – Select everything in an open document, or current window.
- Ctrl + D – Delete what is currently selected.
- Alt + F4 – Close open window.
- Ctrl + Z – Undo last action.
- Ctrl + Y – Redo an action.
- Alt + Tab – Switch between open windows.
- Alt + Enter – Display properties for the highlighted item, similar to Right-Click Options.
- Alt + Spacebar – Display shortcut menu for the currently open window.
- Alt + Left Arrow – Go back if there is a previous history in the window, in programs such as browsers.
- Alt + Right Arrow – Go forward, again useful in browsers.
- Alt + Page Up – Scroll up an entire screen length.
- Alt + Page Down – Scroll down an entire screen length.
- Ctrl + Alt + Tab – With the aid of some of the arrow keys, you can select from all open windows.
- F1 – Display the help menu.
- F2 – Rename what is currently highlighted.
- F3 – Search for a certain file or folder.
- F4 – Show address bar list in File Explorer.
- F5 – Refresh the window that is open currently.
- F6 – Toggle different screen elements/keyboard shortcuts related to the program currently open.
- F10 – Show the menu bar in the application that is currently open.
- Ctrl + + – Zoom in on multiple items.
- Ctrl + – – Zoom out on multiple items.
- Shift + 10 – Show shortcuts menu for the selected item.
- Esc – Stop or leave the current action.
- Shift + Delete – Delete the highlighted item, without having it go to the recycle bin first.
Browser Keyboard Shortcuts
- Ctrl + D – Bookmark the current web address that is open in your browser.
- Ctrl + I – View the saved favorites window.
- Ctrl + J – View the browser downloads window.
- Ctrl + H – Show browser history window.
Windows Key Shortcuts
- Windows + L – Lock the computer, requiring the user to input login details before unlocking.
- Windows + D – Switch between the currently open window and showing the desktop.
- Windows + F1 – Opens the Windows help and support menu.
- Windows – Open/Close the start menu.
- Windows + B – Highlight the notification area.
- Windows + F – Open the Feedback Hub window.
- Windows + I – Open the settings window.
- Windows + K – Open the connect/stream to devices bar.
- Windows + M – Minimize all currently open windows.
- Windows + Shift + M – Re-open all minimized windows.
- Windows + P – Opens display mode menu.
- Windows + Q – Open Cortana Search menu.
- Windows + R – Open the Run window.
- Windows + T – Cycle through the apps that are currently on the task bar.
- Windows + V – Rotate through the notifications.
- Windows + , – Take a brief look at the desktop (as long as it is held down).
- Windows + Z – Shows all the commands that can be used in the currently open window.
- Windows + 1 – Start the application pinned to the start bar in the first position, if already open, it switches to that window.
- Windows + 2 – Start the application pinned to the start bar in the second position, if already open, it switches to that window.
- Windows + 3 – Start the application pinned to the start bar in the third position, if already open, it switches to that window.
- Windows + 4 – Start the application pinned to the start bar in the fourth position, if already open, it switches to that window.
- Windows + 5 – Start the application pinned to the start bar in the fifth position, if already open, it switches to that window.
- Windows + 6 – Start the application pinned to the start bar in the sixth position, if already open, it switches to that window.
- Windows + 7 – Start the application pinned to the start bar in the seventh position, if already open, it switches to that window.
- Windows + 8 – Start the application pinned to the start bar in the eighth position, if already open, it switches to that window.
- Windows + 9 – Start the application pinned to the start bar in the ninth position, if already open, it switches to that window.
- Windows + Shift + 1 – Start a new window/instance of the application pinned to the start bar in the first position, if already open, it switches to that window.
- Windows + Shift + 2 – Start a new window/instance of the application pinned to the start bar in the second position, if already open, it switches to that window.
- Windows + Shift + 3 – Start a new window/instance of the application pinned to the start bar in the third position, if already open, it switches to that window.
- Windows + Shift + 4 – Start a new window/instance of the application pinned to the start bar in the fourth position, if already open, it switches to that window.
- Windows + Shift + 5 – Start a new window/instance of the application pinned to the start bar in the fifth position, if already open, it switches to that window.
- Windows + Shift + 6 – Start a new window/instance of the application pinned to the start bar in the sixth position, if already open, it switches to that window.
- Windows + Shift + 7 – Start a new window/instance of the application pinned to the start bar in the seventh position, if already open, it switches to that window.
- Windows + Shift + 8 – Start a new window/instance of the application pinned to the start bar in the eighth position, if already open, it switches to that window.
- Windows + Shift + 9 – Start a new window/instance of the application pinned to the start bar in the ninth position, if already open, it switches to that window.
- Windows + Alt + 1 – Open the action bar settings list for the application pinned to the start bar in the first position.
- Windows + Alt + 2 – Open the action bar settings list for the application pinned to the start bar in the second position.
- Windows + Alt + 3 – Open the action bar settings list for the application pinned to the start bar in the third position.
- Windows + Alt + 4 – Open the action bar settings list for the application pinned to the start bar in the fourth position.
- Windows + Alt + 5 – Open the action bar settings list for the application pinned to the start bar in the fifth position.
- Windows + Alt + 6 – Open the action bar settings list for the application pinned to the start bar in the sixth position.
- Windows + Alt + 7 – Open the action bar settings list for the application pinned to the start bar in the seventh position.
- Windows + Alt + 8 – Open the action bar settings list for the application pinned to the start bar in the eighth position.
- Windows + Alt + 9 – Open the action bar settings list for the application pinned to the start bar in the ninth position.
- Windows + Tab – Cycle through recently open or used applications/windows.
- Windows + Ctrl + B – Switch to the application/window that showed a notification.
- Windows + Up Arrow – Maximize the current window.
- Windows + Down Arrow – Minimize the current window.
- Windows + Left Arrow – (if Split) Maximize the window that is being displayed on the left side of the screen.
- Windows + Right Arrow – (if Split) Maximize the window that is being displayed on the right side of the screen.
- Windows + Home – Minimize all but the current active window.
- Windows + Spacebar – Choose language and keyboard layout options.
- Windows + Ctrl + Spacebar – Choose a previous selection option for language and keyboard layout.
File Explorer Shortcuts
- Alt + D – Select the address bar.
- Ctrl + E – Select the search bar.
- Ctrl + N – Open new window.
- Ctrl + W – Close selected window.
- Ctrl + Mouse Scroll Wheel – Change size and look of file and folder icons/thumbnails.
- Ctrl + Shift + E – Show all the folders about the highlighted folder.
- Ctrl + Shift + N – Make a new folder.
- Num Lock + * – Show all the sub folders of the highlighted folder.
- Num Lock + + – Show the contents of the highlighted folder.
- Alt + P – Show the preview pane.
- Backspace – Go to the previous folder.
- Alt + Up Arrow – View the folder that the current folder was in.
- Alt + Left Arrow – Show the previous folder.
- End – Show the bottom of the current open window. (If applicable).
- Home – Display the top of the current open window. (If applicable).



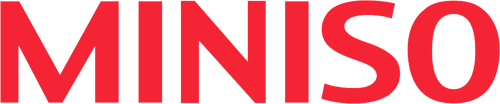

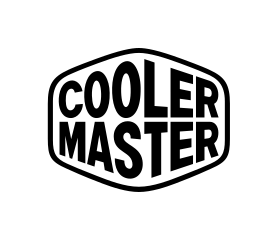




















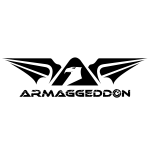


Helpfull information
Thanks